Azure-Advanced-Networking
M06-Unit 4 Configure DDoS Protection on a virtual network using the Azure portal
Being responsible for Contoso’s Network Security team, you are going to run a mock DDoS attack on the virtual network. The following steps walk you through creating a virtual network, configuring DDoS Protection, and creating an attack which you can observe and monitor with the help of telemetry and metrics.
In this exercise, you will:
- Task 1: Create a resource group
- Task 2: Create a DDoS Protection plan
- Task 3: Enable DDoS Protection on a new virtual network
- Task 4: Configure DDoS telemetry
- Task 5: Configure DDoS diagnostic logs
- Task 6: Configure DDoS alerts
- Task 7: Test with simulation partners
- Task 8: Clean up resources
Note: An interactive lab simulation is available that allows you to click through this lab at your own pace. You may find slight differences between the interactive simulation and the hosted lab, but the core concepts and ideas being demonstrated are the same.
Estimated time: 40 minutes
Task 1: Create a resource group
-
Log in to your Azure account.
-
On the Azure portal home page, select Resource groups.
-
Select Create.
-
On the Basics tab, in Resource group, enter MyResourceGroup.
-
On Region, select East US.
-
Select Review + create.
-
Select Create.
Task 2: Create a DDoS Protection plan
-
On the Azure portal home page, in the search box type DDoS and select DDoS protection plan when it appears.
-
Select + Create.
-
On the Basics tab, in the Resource group list, select the resource group you just created.
-
On the Instance name box, type MyDdoSProtectionPlan, then select Review + create.
-
Select Create.
Task 3: Enable DDoS Protection on a new virtual network
Here you will enable DDoS on a new virtual network rather than on an existing one, so first you need to create the new virtual network, then enable DDoS protection on it using the plan you created previously.
-
On the Azure portal home page, select Create a resource, then in the search box, type Virtual Network, then select Virtual Network when it appears.
-
On the Virtual Network page, select Create.
-
On the Basics tab, select the resource group you created previously.
-
On the Virtual network name box, type MyVirtualNetwork.
-
Select Review + create.
-
Select Create.
-
Wait for the deployment to complete and select Go to resource
-
In the menu, under Settings: Select DDos protection.
-
Next to DDos Network Protection: Select Enable
-
On the DDoS protection plan drop-down list, select MyDdosProtectionPlan.
-
Click Save
Task 4: Configure DDoS telemetry
You create a Public IP address, and then set up telemetry in the next steps.
-
On the Azure portal home page, select Create a resource, then in the search box, type public ip, then select Public IP address when it appears.
-
On the Public IP address page, select Create.
-
Select myResourceGroup from the list.
-
On the Name box, type MyPublicIPAddress.
-
On DNS name label, type mypublicdnsxx (where xx is your initials to make this unique).
-
Leave all other settings at default setting.
-
Select Review + create.
-
Wait for validation to complete.
-
Select Create.
-
Wait for deployment to complete.
-
On the Azure home page, select All resources.
-
On the list of your resources, select MyDdosProtectionPlan.
-
Under Monitoring, select Metrics.
-
Select the Scope box, then select the checkbox next to MyPublicIPAddress.
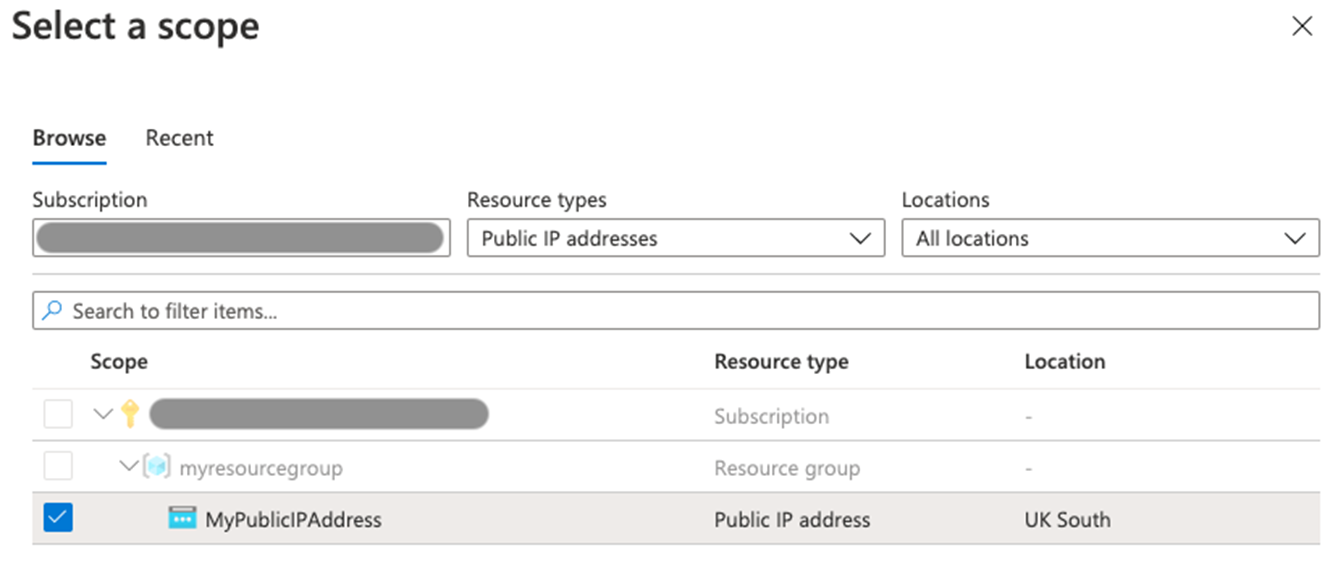
-
Select Apply.
-
On the Metrics box, select Inbound packets dropped DDoS.
-
On the Aggregation box, select Max.
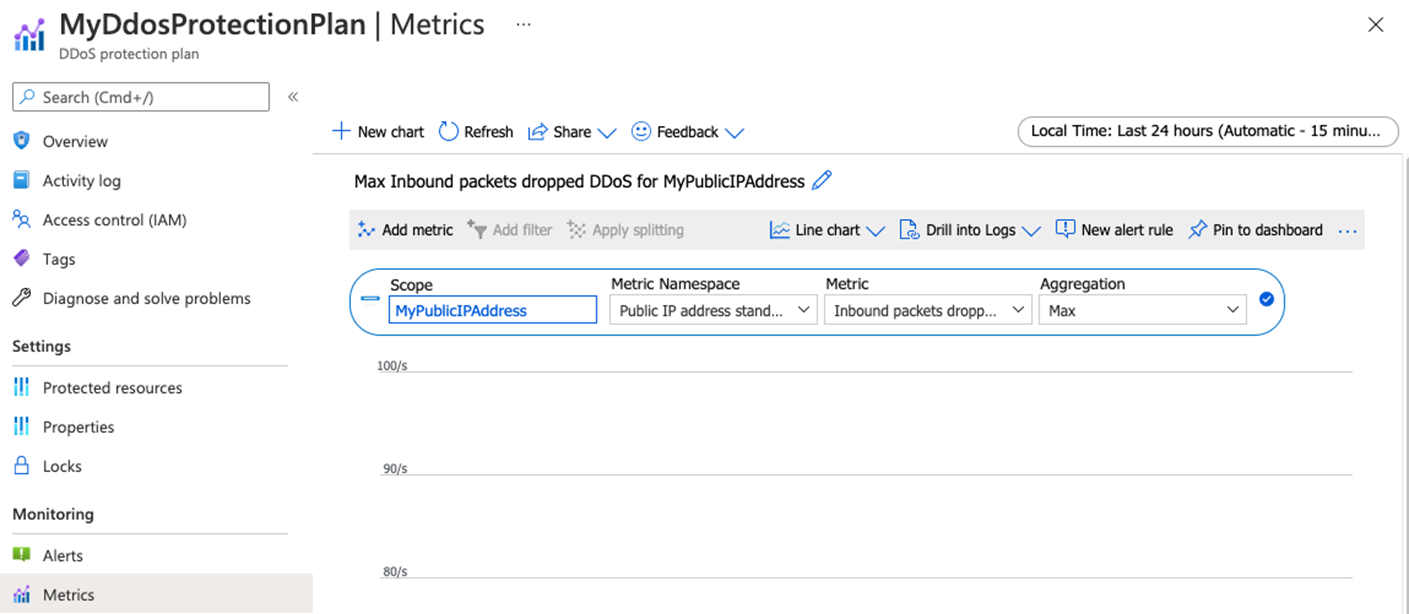
Task 5: Configure DDoS diagnostic logs
-
On the Azure home page, select All resources.
-
On the list of your resources, select MyPublicIPAddress.
-
Under Monitoring, select Diagnostic settings.
-
Select Add diagnostic setting.
-
On the Diagnostic setting page, in the Diagnostic setting name box, type MyDiagnosticSetting.
-
Under Category details, select all 3 log checkboxes and the AllMetrics checkbox.
-
Under Destination details, select the Send to Log Analytics workspace checkbox. Here, you could select a pre-existing Log Analytics workspace, but as you haven’t set up a destination for the diagnostic logs yet, you will just enter the settings, but then discard them in the next step in this exercise.
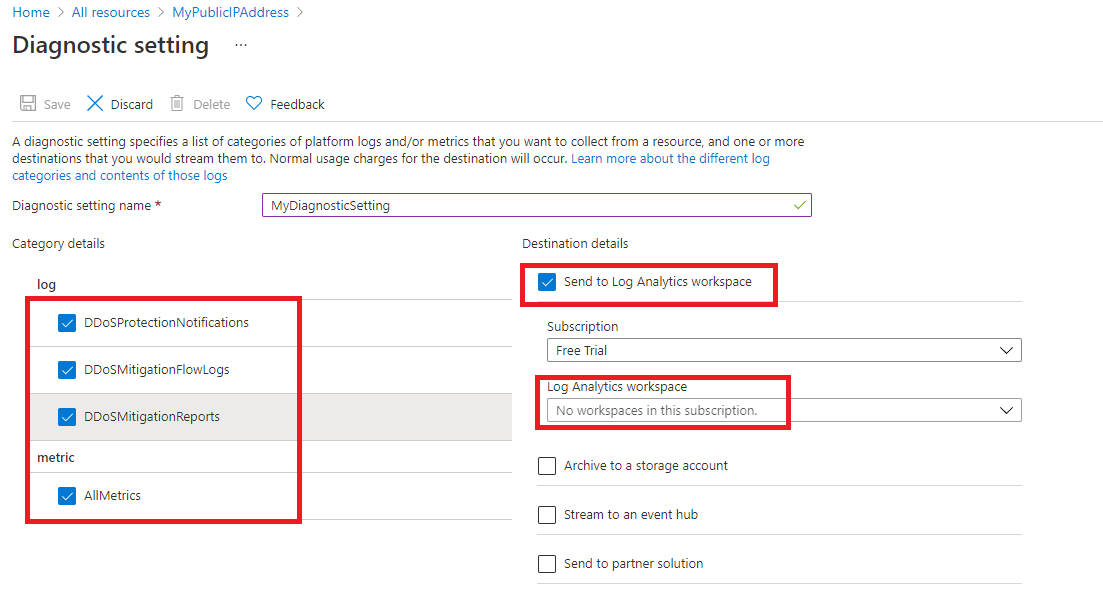
-
Normally you would now select Save to save your diagnostic settings. Note that this option is still grayed out as we cannot complete the setting configuration yet.
-
Select Discard, then select Yes.
Task 6: Configure DDoS alerts
In this step you will create a virtual machine, assign a public IP address to it, and then configure DDoS alerts.
Create the VM
-
On the Azure portal home page, select Create a resource, then in the search box, type virtual machine, then select Virtual machine when it appears.
-
On the Virtual machine page, select Create.
-
On the Basics tab, create a new VM using the information in the table below.
Setting Value Subscription Select your subscription Resource group MyResourceGroup Virtual machine name MyVirtualMachine Region Your region Availability options No infrastructure redundancy required Security Type Stanard Image Ubuntu Server 18.04 LTS - Gen 1 (You may need to search the marketplace for this build) Size Select See all sizes, then choose B1ls in the list and choose Select (Standard_B1ls - 1 vcpu, 0.5 GiB memory Authentication type SSH public key Username azureuser SSH public key source Generate new key pair Key pair name myvirtualmachine-ssh-key Public inbound ports Select None -
Select Review + create.
-
Select Create.
-
On the Generate new key pair dialog box, select Download private key and create resource.
-
Save the private key.
-
When deployment is complete, select Go to resource.
Assign the Public IP address
-
On the Overview page of the new virtual machine, under Networkings, select Network settings.
-
Select myvirtualmachine-nic. The name of the nic may differ.
-
Under Settings, select IP configurations.
-
Select ipconfig1.
-
On the Public IP address list, select MyPublicIPAddress.
-
Select Save.
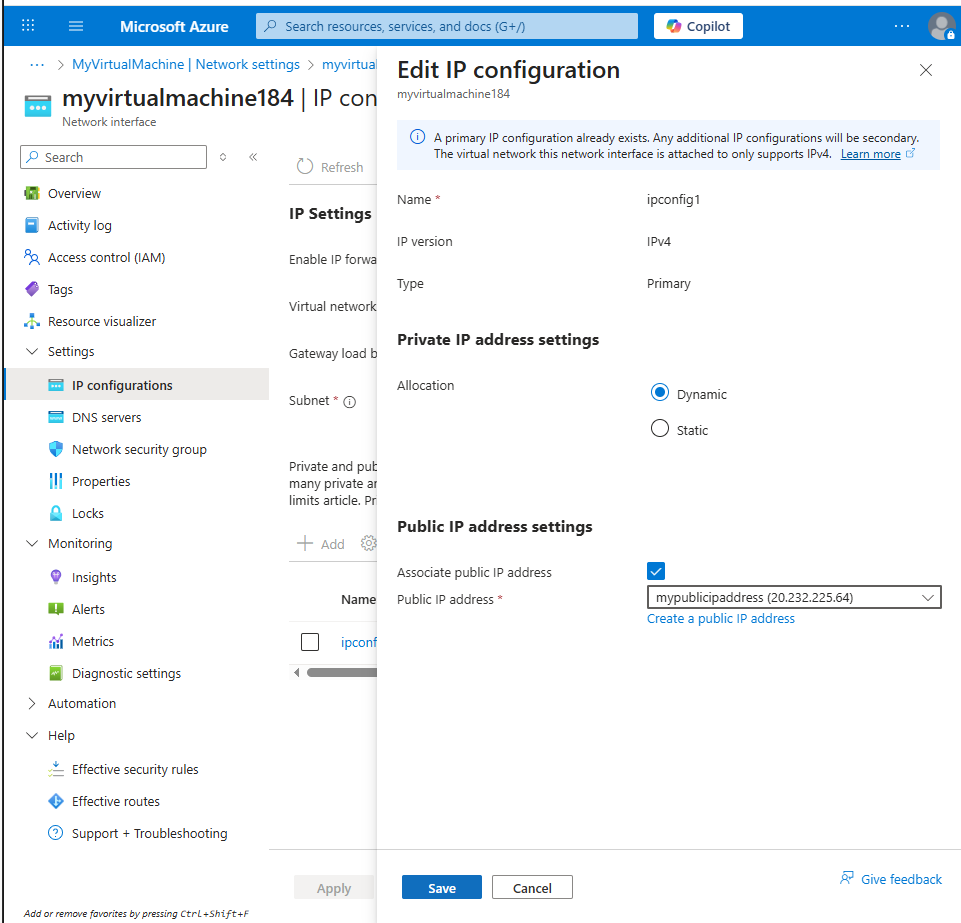
Configure DDoS alerts
-
On the Azure home page, select All resources.
-
On the list of your resources, select MyDdosProtectionPlan.
-
Under Monitoring, select Alerts.
-
Select Create alert rule.
-
On the Create alert rule page: Select the Scope tab and delete the current entry.
-
click on + Select scope
-
On the Select a resource pane, in the Resource types drop down list box. In Filter Items: Type Public IP addresses.
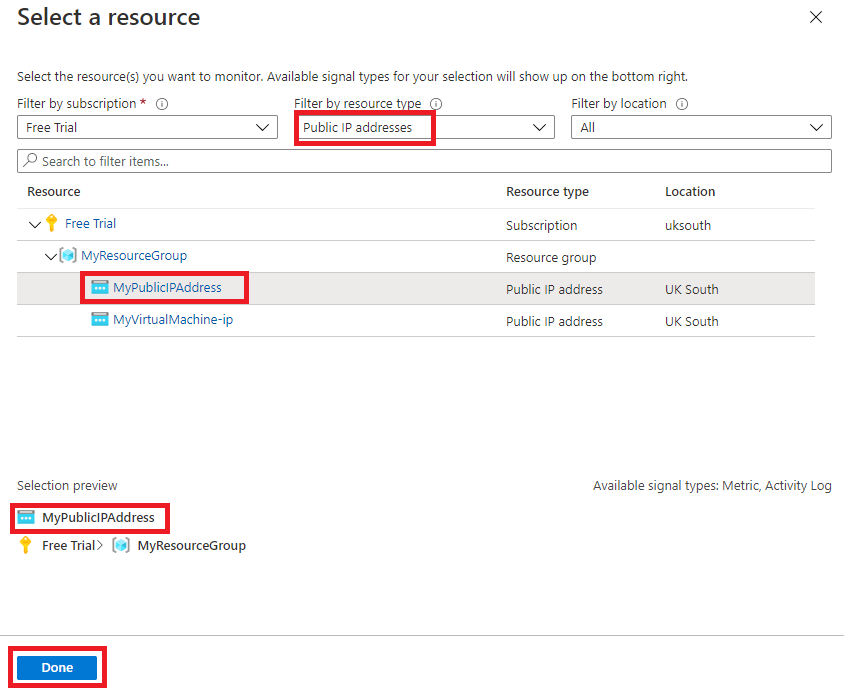
-
On the Resource list, select MyPublicIPAddress, then select Apply.
-
Select Next: Condition
-
On the Signal name drop down list: Select Under DDoS attack or not.

-
On the VAlue is box select Greater than or equal to.
-
On Threshold, enter 1 (means under attack).
-
Select Next: Actions: Select Next: Details.
-
Back on the Create alert rule page, under the Alert rule details section and in Alert rule name, enter MyDdosAlert.
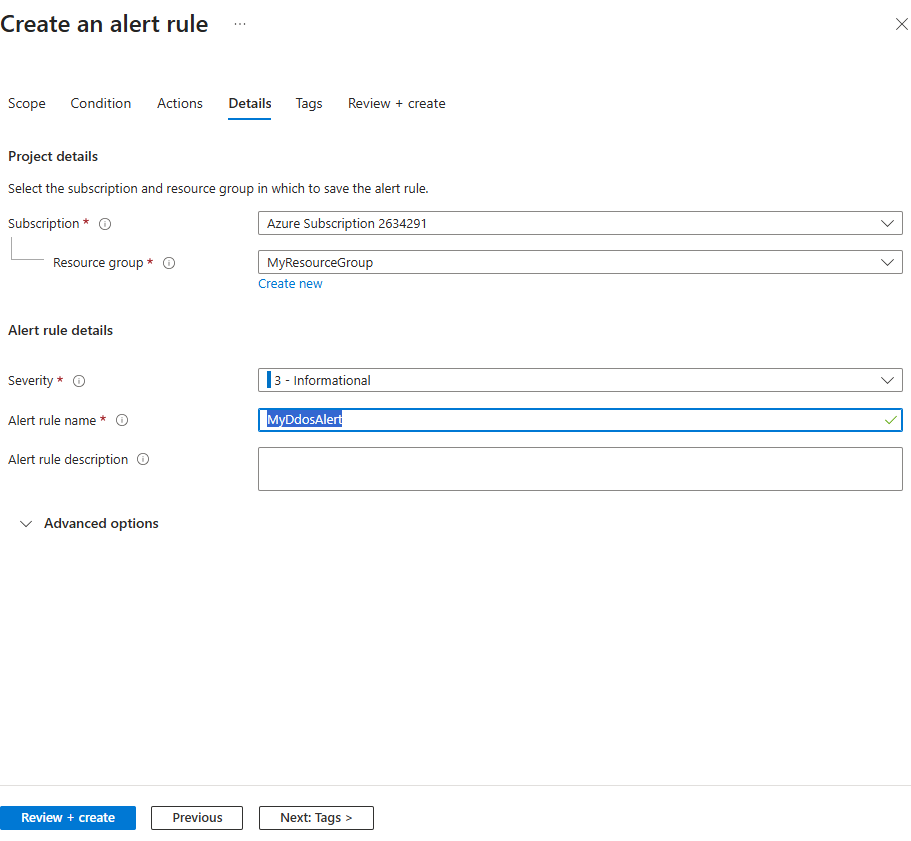
-
Select Review + Create.
-
Select Create
Task 7: Test with simulation partners
-
Configure a DDoS test attack using an approved testing partner. If using BreakingPoint Cloud to test use the settings in the screenshot below (you may need to select the 100k pps test size with the trial account), but specifying the IP address of your own MyPublicIPAddress resource in the Target IP Address box (e.g., 51.140.137.219)
-
On the Azure portal home page, select All resources.
-
In the resources list, select your MyPublicIPAddress resource, then under Monitoring, select Metrics.
-
In the Metric box, select Under DDoS attack or not from the list.
-
Now you can see the DDoS attack as it happened. Note it may take the full 10 minutes before you see the results.
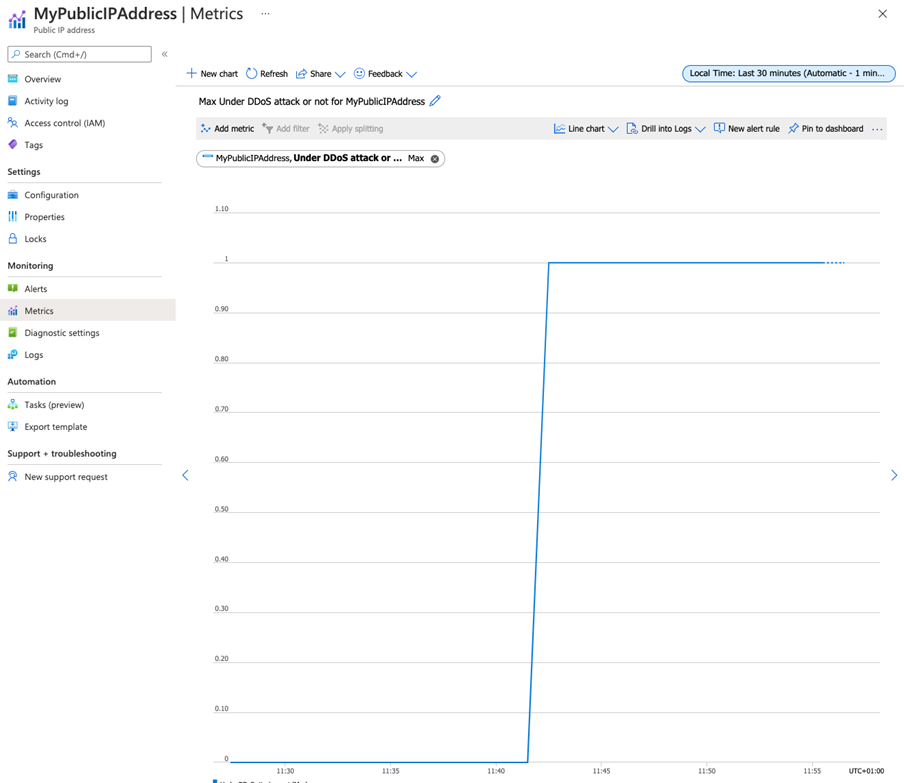
Task 8: Clean up resources
Note: Remember to remove any newly created Azure resources that you no longer use. Removing unused resources ensures you will not see unexpected charges.
-
On the Azure portal, open the PowerShell session within the Cloud Shell pane.
-
Delete all resource groups you created throughout the labs of this module by running the following command:
Remove-AzResourceGroup -Name 'MyResourceGroup' -Force -AsJobNote: The command executes asynchronously (as determined by the -AsJob parameter), so while you will be able to run another PowerShell command immediately afterwards within the same PowerShell session, it will take a few minutes before the resource groups are actually removed.